
 |
| index > update usb install key |
These notes describe how to update USB flash memory keys (USB keys) from within the SmartMove vehicle software. The USB keys that are updated can be used to re-install the SmartMove vehicle software on other Mobile Computer Terminal (MCT) units.
Section 1a should be followed if installing SmartMove on to a Waveon.
Open the flap on the right side of the Waveon screen to expose the USB port.

Insert the USB key into the USB port. The USB connector can only be inserted one way. If the connector isn't going in, check it is correctly lined up.

Section 1b should be followed if installing SmartMove on to a SmartMove UCAST unit.
On the base of the unit, identify the USB Host and USB Slave ports. Insert the USB key into the USB Host port. The USB connector can only be inserted one way. If the connector isn't going in, check it is correctly lined up.

Note: USB keys vary. The time taken between when the USB key is inserted and when the unit can access it varies. A small number of USB key types cannot be accessed by the units. A small number of USB key types can be accessed, but a SmartMove install key cannot be created with them.
The SmartMove vehicle software needs to have been started up. It doesn't matter whether or not a driver is logged in.
If the Debug panels aren't being displayed, the GPS icon (circled in the screenshot below) can be tapped to toggle their display.
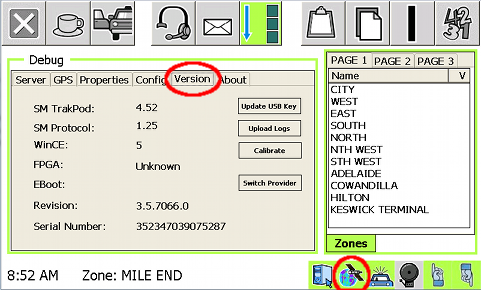
When the Debug panels are being displayed, the Version tab can be tapped. The 'Update USB Key' button is the top button on the Version Debug panel.
Note: Only versions 4.52 of the vehicle software and above can update USB installation keys. Earlier versions don't have the 'Update USB Key' button.
Notes
A dialog box will be displayed with the warning 'You will lose all data currently on the key!'.
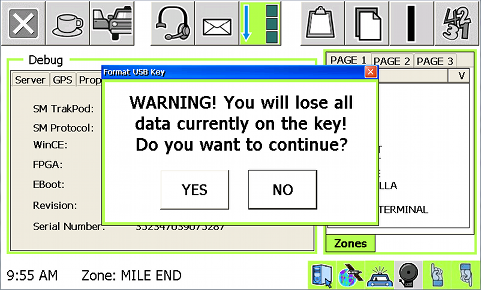
Tap the YES button if you wish to continue.
The Format USB Key dialog box will be displayed showing the progress of the update process.
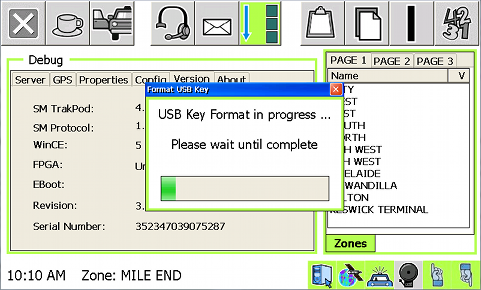
Notes
When the update has been completed, a dialog box is displayed saying the update was successful.
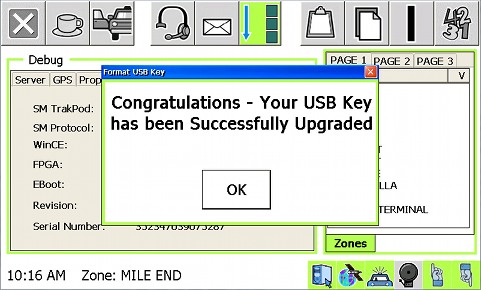
Tap the OK button to close the dialog box. The USB key can now be removed. It should be capable of installing the SmartMove vehicle software on other units.
Note: There is a small chance that files will become corrupted when they are copied on to the USB key. The result of having corrupted files on the USB intall key varies, but the installation program or the vehicle software installed using the USB key may give error messages repeatedly. If it appears the USB key does contain corrupted files, try updating the USB key again.